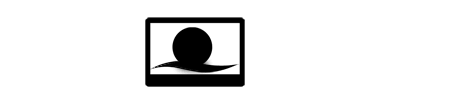Ultima revisión 21/06/2013
Cómo instalar Zend Framework en Windows y Netbeans 7.2.1
Ultimamente me han solicitado trabajar con Zend Framework ya que un cliente tenía problemas para establecer una conexión SOAP. Entonces me instalé el Zend para windows para usarlo conjuntamente con NetBeans 7.2.1.

La cosa parecía sencilla, pero dada la carencia de tutoriales y documentación fiable sobre este Framework, he decido hacer unos cuantos artíclos sobre el tema. El de hoy va de la instalación y puesta en marcha.
Lo primero que debemos hacer es descargar el Zend Framework que lo podéis hacer desde Zend Framework. Yo recomiendo que os instaléis Zend Framework 1.12 full que es la que se instala de manera más fácil y además es la que yo he instalado y a la que va dedicada esta entrada.
También necesitaréis tener instalado NetBeans IDE 7 o superior que podéis descargarlo de Netbeans
Una vez descargado lo descomprimimos en nuestro httpdocs (o carpeta www ) del Apache que usemos y realizamos los siguientes pasos:
Preparación de la instalción
Creamos el directorio Zend dentro del directorio bin de nuestro Apache y descomprimos el archivo ZIP dentro de la carpeta que acabamos de crear.
- Si estamos usando AppServ 2.5 la ruta dónde debemos crear el directorio Zend será muy parecida a C:\AppServ\Apache2.2\bin.
- Si estamos en Wamp 2.0 la ruta dónde debemos crear el directorio Zend será muy parecida a C:\wamp\bin.
Dentro de la carpeta Zend, que acabamos de crear, hay un directorio llamado library. Lo copiamos y lo pegamos en raiz de nuestro httpdocs o www.
Edición de las variables de sistema
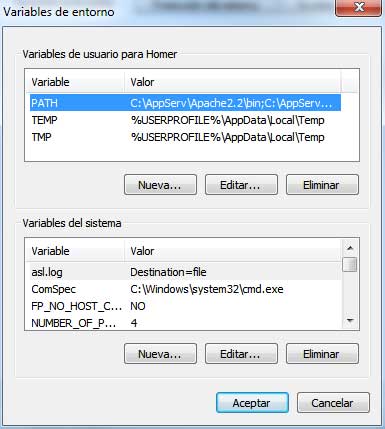
Nos vamos al botón Inicio y, con el botón derecho del mouse, hacemos click sobre la Equipo, y pinchamos en Propiedades. En la pantalla que aparece, en la zona de la izquirda, pinchamos sobre Configuración avanzada del sistema.
Ahora podemos ver una ventana que tiene un montón de pestañas y en la pestaña Opciones avanzadas hacemos click sobre un botón que pone Variables de entorno.
Ahí, en esa pantalla que nos sale, podemos ver 2 cuadros con variables. Nosotros tendremos que editar las variables llamadas PATH. Para ello, seleccionaremos la variable PATH pinchando sobre ella, en cada una de las listas, En la sección y seguidamente Editar:
Cuando le damos a editar, añadimos al path el lugar dónde se encuentren los archivos php.exe del Apache y zf.bat.
- Si estamos usando AppServ 2.5 el path a añadir será muy parecido a C:\AppServ\php5\ext. para el archivo php.exe y, para el zf.bat, el path a añadir será muy parecido a C:\AppServ\Apache2.2\bin\Zend\bin.
- Si estamos en Wamp 2.0 el path a añadir será muy parecido a C:\wamp\bin\php\php5.3.0. para el archivo php.exe y, para el zf.bat, el path a añadir será muy parecido a C:\wamp\bin\Zend\bin.
NOTA: No olvidar que los PATH deben ir separados por punto y coma.
Una vez, lo hayamos cambiado, pulsamos en el botón de Nuevo e creamos la variable ZEND_TOOL_INCLUDE_PATH con el valor:
- Si estamos usando AppServ 2.5 escribimos el valor dónde hayamos puesto el directorio library, C:\AppServ\httpdocs\library..
- Si estamos en Wamp 2.0 escribimos el valor dónde hayamos puesto el directorio library, C:\wamp\www\library..
Una vez, lo hayamos cambiado sólo debemos dar al botón Aceptar sobre todas las ventanas que abrimos.
Edición del php.ini
NOTA: El Zend Framework no funciona correctamente con versiones menores de PHP 5.3. Por ello, os recomiendo que si no tenéis instalado un PHP 5.3 o superior actualizcéis el PHP ahora.
Podéis actualizarlo pinchando directemente en PHP Windows Downloads.
El tercer paso no es tan largo como el anterior. Debemos editar el archivo php.ini, que normalmente se encuentra en la carpeta windows, y buscar la línea dónde está la variable o etiqueta include_path.
- Si estamos usando AppServ 2.5 la ruta que debemos añadir a esta variable es C:\AppServ\httpdocs\library..
- Si estamos en Wamp 2.0 la ruta dónde debemos crear el directorio Zend será muy parecida a C:\wamp\www\library.
Buscamos la línea que contiene extensión de activación del SOAP, si vamos a usar Web Services, y la descomentamos eliminado el punto y coma. Pondrá algo similar a extension=php_soap.dll.
Buscamos la línea que contiene soap.wsdl_cache_enabled=1 y la cambiamos por soap.wsdl_cache_enabled=0.
Una vez guardados los cambios, reiniciamos los servicios del Apache.
Comprobación de la instalación
Ahora vamos a comprobar que todo funcione como debe. Abrimos una ventana de terminal cmd.exe e introducimos el comando:
C:\Users\islavisual>php -v
PHP 5.3.26 (cli) (built: Jun 5 2013 19:05:19)
copyright (c) 1997-2013 The PHP Group
Zen Engine v2.3.0, Copyright (c) 1998-2013 Zend Tecnologies
C:\Users\islavisual>_Vemos que está todo correcto y si todo lo anterior se realizó con éxito, al introducir el comando siguiente veremos la versión instalada:
C:\Users\islavisual>zf show version
Zend Framework Version: 1.12.3
C:\Users\islavisual>_A veces pasa que no funciona correctamente y tenemos que ejecutar el comando:
C:\Users\islavisual>zf –setup config-file Asociación a NetBeans 7.2.1

Lo primero que debemos hacer es descargar el JDK 6 para que NetBeans pueda funcionar. Yo recomiendo la versión 6 porque consume menos recursos. La podéis descargar desde Oracle Downloads JDK 6. Si queréis descargar una más moderna podéis hacerlo desde Oracle Downloads JDK 7.
Lo primero que debemos hacer es instalar en NetBeans 7.2 que hemos descargado. Seguidamente buscamos el archivo NetBeansCommandsProvider.php, que seguramente estará ubicado en C:\Archivos de Programa\NetBeans7.2.1\, y lo copiamos al directorio del library que cuelga de nuestro httpdocs o www.
Una vez hecho esto, agregamos un nuevo proyecto, seleccionamos en PHP Application y pulsamos en Next >.
En la pantalla que nos sale escribimos un Nombre de Proyecto en el campo Project Name y el directorio dónde queremos que se cree el proyecto en el campo Source Folder y le damos a Next > hasta que nos pida qué Framework escoger.
Entonces pinchamos en Zend y después el en enlace que aparece que pone options...
Pulsamos en Register Provider con lo que nos aparecerá un mensaje de Provider registered, review Output window for possible errors. Pulsamos OK un par de veces y finalmente en Finish.
NOTA: Si finalmente en NetBeans nos dice que no puede crear el projecto debemos volber el primer paso de esta sección.